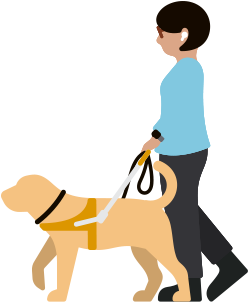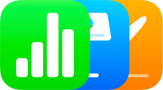OppdatertLupe
Bruk kameraet for å se nærmere på noe.
Lupe-funksjonen fungerer som et digitalt forstørrelsesglass – men den kan brukes til veldig mye mer. Den bruker kameraet på iPhone eller iPad til å forstørre et fysisk objekt, som en meny eller et skilt, så du kan se alle detaljer klart og tydelig på skjermen. Bruk blitsen til å lyse opp objektet, juster filtre så det blir lettere å skille farger fra hverandre, eller bruk et stillbilde for å få et statisk nærbilde. Med Split View på iPad kan du bruke Lupe til å forstørre fysiske objekter på den ene siden av skjermen og ta notater eller skrive e-post på den andre.
Blinde og svaksynte som vil ha mer informasjon om sine fysiske omgivelser, kan ha god nytte av Registreringsmodus i Lupe. Registreringsmodus bruker inndata fra kameraet, LiDAR-skanneren og maskinlæring lokalt på enheten til å drive smarte verktøy som Registering av personer, Registrering av dører, Bildebeskrivelser, Tekstgjenkjenning og Pek og snakk. Bruk Registrering av personer til å estimere avstanden mellom deg og andre personer, for eksempel når du står i kø. Registrering av dører kan hjelpe deg med å finne frem når du bare har noen få meter igjen av reisen din. Funksjonen kan identifisere dører, tekst og symboler – for eksempel symbolene for toalett, røyking forbudt og rullestolinngang. Bildebeskrivelser og Tekstgjenkjenning beskriver personer, objekter, landskaper og tekst i kameraets synsfelt. Og Pek og snakk bruker kameraet til å identifisere og lese opp tekst på fysiske objekter, for eksempel knapper på husholdningsapparater og etiketter, slik at du enklere kan utføre hverdagslige aktiviteter og oppgaver med en høyere grad av selvstendighet.