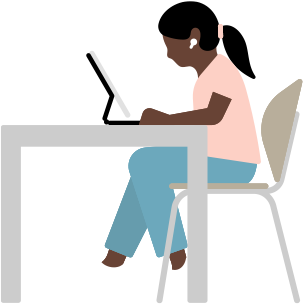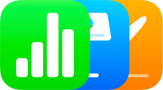NyttAssistert tilgang
Tilpass appene og opplevelsene dine.
Assistert tilgang gjør det enkelt for personer med kognitive vansker å tilpasse iPhone og iPad etter personlige behov og preferanser for å lette den kognitive belastningen. Funksjonen, som er utviklet på bakgrunn av tilbakemeldinger fra personer med kognitive funksjonsnedsettelser og deres støttepersoner, aktiverer et tilpasset grensesnitt med knapper i kontrastfarger, store tekstetiketter og visuelle alternativer til tekst. Assistert tilgang har også verktøy som kan brukes til å tilpasse brukeropplevelsen i bestemte apper.
En rekke tilpasningsmuligheter gjør det mulig å skreddersy Telefon- og FaceTime-appene (slått sammen til én enkelt Anrop-app), Meldinger, Kamera, Bilder og Musikk. Dersom brukeren foretrekker å kommunisere visuelt, har for eksempel Meldinger et emoji-tastatur og muligheten til å spille inn videobeskjeder som kan deles med familie og venner. Det er også mulig å velge en mer visuell, rutenettbasert layout for Hjem-skjermen og apper – eller en radbasert layout hvis tekst foretrekkes.