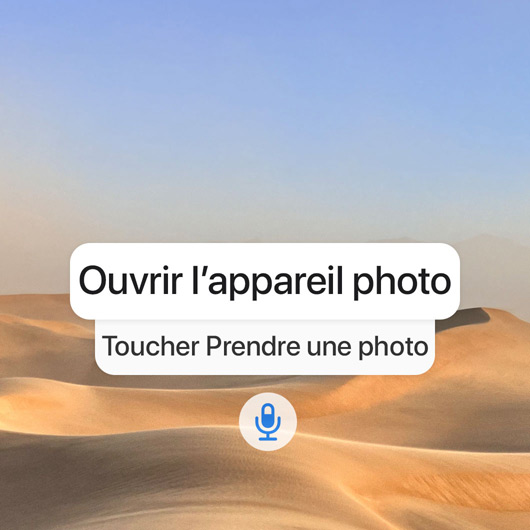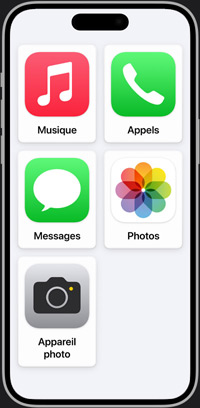Parole Des innovations qui en disent long.
Voix personnelle

Recréez votre voix pour ne jamais la perdre.
Voix personnelle
Si vous êtes susceptible de devenir aphone ou si vous souffrez d’une maladie pouvant progressivement impacter votre voix, faites appel à Voix personnelle, une fonctionnalité simple et sécurisée qui vous permet de créer une voix qui ressemble à la vôtre1. Lisez différents messages pour enregistrer 15 minutes d’audio qui serviront ensuite à générer une voix basée sur la vôtre2. Si vous rencontrez des difficultés à prononcer ou à lire des phrases complètes, vous pouvez même créer votre Voix personnelle en utilisant de courtes phrases de trois mots. Cette fonctionnalité exploite l’apprentissage automatique embarqué pour que vos données personnelles restent confidentielles et sécurisées. Voix Personnelle s’intègre parfaitement avec Parole en direct. Vous pouvez ainsi saisir ce que vous souhaitez dire pour que votre iPhone, iPad, Mac ou Apple Watch le lise avec votre Voix personnelle.
Regarder les vidéos de l’Assistance Apple sur YouTube :
Comment configurer et utiliser Voix personnelle et Parole en direct sur iPhone et iPad
Parole en direct
Écrivez pour prendre la parole.
Parole en direct
Avec Parole en direct sur iPhone, iPad, Mac et Apple Watch, il vous suffit de taper ce que vous souhaitez dire pour que votre appareil le lise à haute voix. Si vous n’êtes pas en mesure de parler, que vous présentez un trouble de la parole ou que vous préférez l’écrit, utilisez Parole en direct pour échanger lors de vos appels téléphoniques et FaceTime, ou de vos conversations en personne. Vous pouvez également enregistrer des phrases que vous utilisez couramment pour vous aider à répondre facilement lors de vos interactions et conversations quotidiennes. Par exemple, créez une catégorie intitulée « café » pour rassembler les formulations que vous utilisez fréquemment, comme « Je voudrais commander un thé » ou « Pourrais-je avoir du lait et du sucre, s’il vous plaît ? ».
Configurer Parole en direct sur :
Regarder les vidéos de l’Assistance Apple sur YouTube :
Comment configurer et utiliser Voix personnelle et Parole en direct sur iPhone et iPad
Raccourcis vocaux
Communiquez
avec Siri,
à votre façon.
Raccourcis vocaux
Si vous avez une élocution atypique, vous pouvez entraîner Siri avec des prononciations et des expressions uniques pour activer des raccourcis et effectuer des tâches complexes. Utilisez une phrase personnalisée pour exécuter des automatisations à la maison, comme éteindre les lumières et verrouiller les portes en même temps. Jusqu’à 50 commandes peuvent être enregistrées sur votre appareil. La fonctionnalité Raccourcis vocaux utilise l’apprentissage automatique embarqué pour reconnaître vos schémas vocaux. Tout s’effectue sur votre appareil de façon sécurisée, et rien n’est partagé avec Apple.
Configurer les Raccourcis vocaux sur :