Mobilité
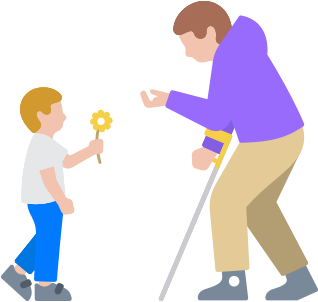
Découvrez des fonctionnalités qui permettent de s’adapter facilement au toucher, de créer une gestuelle personnalisée ou de contrôler vos appareils de la manière qui vous convient le mieux.
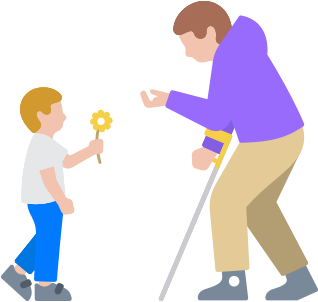
Découvrez des fonctionnalités qui permettent de s’adapter facilement au toucher, de créer une gestuelle personnalisée ou de contrôler vos appareils de la manière qui vous convient le mieux.
Disponible sur :
iPhone, iPad, Mac, Apple Vision Pro, CarPlay
Utilisez votre appareil à l’aide de votre seule voix. Des commandes telles que « cliquer », « balayer » et « toucher » vous permettent d’utiliser facilement vos apps préférées. Sélectionnez, faites glisser et zoomez de façon précise en affichant les numéros situés à côté d’éléments cliquables ou en superposant une grille sur l’écran. Contrôle vocal offre également un moyen plus efficace d’écrire et de modifier du texte. Avec le mode Orthographe de Contrôle vocal, vous pouvez dicter lettre par lettre les noms, adresses et autres termes spécifiques1. Corrections, changements de mise en forme et passage de la dictée de texte aux commandes, tout est parfaitement fluide2. Et si vous utilisez Contrôle vocal pour la première fois sur votre iPhone, iPad ou Mac, suivez la démonstration. Elle vous donnera toutes les informations dont vous avez besoin pour en maîtriser rapidement tous les aspects. Contrôle vocal est également compatible avec CarPlay, et vous permet de contrôler l’écran intégré à votre voiture avec votre voix.
Configurer Contrôle vocal sur :
Mises à jour :
Prise en charge de CarPlay. Vous pouvez désormais utiliser CarPlay simplement avec votre voix. Contrôle vocal permet des entrées de commandes plus variées et reconnaît les écrans intégrés aux véhicules.
Vocabulaire personnalisé. Contrôle vocal prend en charge des mots personnalisés plus longs et complexes.
SUIVANT
Disponible sur :
iPhone, iPad, Mac, Apple TV, Apple Vision Pro
Contrôle de sélection permet de contrôler facilement et efficacement votre appareil avec des commutateurs adaptatifs, des manettes de jeu sans fil ou même de simples sons comme un « clic », « pop » ou « euh ». Utilisez l’analyse par élément, par point ou la sélection manuelle pour parcourir les uns après les autres les claviers à l’écran, les menus et le Dock. Créez vos propres panneaux et claviers sur mesure, soit pour l’ensemble du système ou pour les apps de votre choix, sur iPhone, iPad, Mac et Apple TV. Par ailleurs, le changement de plateforme vous permet d’utiliser un seul appareil pour en faire fonctionner plusieurs autres synchronisés via votre compte iCloud. Vous pouvez ainsi contrôler directement votre Mac depuis votre iPhone ou iPad, sans avoir à configurer vos commutateurs sur chaque nouvel appareil3. Grâce à la recopie d’écran Apple Watch, vous pouvez utiliser des fonctionnalités d’assistance comme le Contrôle de sélection pour contrôler entièrement votre Apple Watch depuis votre iPhone4. Et avec le Contrôle de sélection, jouer est encore plus facile : les actions de commutateur ou les sons que vous utilisez pour naviguer sur votre iPhone et votre iPad peuvent être transformés en manette de jeu5.
Configurer Contrôle de sélection sur :
Mise à jour :
Gestes avec les doigts. Une nouvelle option de Contrôle de sélection sur iPhone et iPad vous permet d’utiliser la caméra de votre appareil pour interpréter les contacts des doigts en tant que commutateurs.
SUIVANT
Disponible sur :
iPhone, iPad
Vous pouvez désormais utiliser votre iPhone et votre iPad à l’aide de vos yeux. Il suffit de quelques secondes pour configurer et calibrer le Suivi du regard avec l’appareil photo avant de votre appareil. Grâce au modèle d’apprentissage automatique sur l’appareil, toutes les données utilisées pour configurer et utiliser cette fonctionnalité sont uniquement stockées sur votre appareil, sans être partagées avec Apple6. Le Suivi du regard est compatible avec les apps iOS et iPadOS, et ne nécessite aucun matériel ou accessoire supplémentaire. Pour naviguer dans vos différentes apps, vous pouvez utiliser Contrôle d’attente, qui vous permet d’interagir avec les commandes en les fixant du regard pendant une durée que vous aurez définie. Et vous pouvez accéder à d’autres fonctionnalités comme les boutons physiques, les balayages et d’autres gestes à l’aide de votre simple regard. L’iPad prend également en charge les dispositifs de suivi du regard tiers.
SUIVANT
Disponible sur :
iPhone, iPad, Mac, Apple Vision Pro
Il existe de nombreuses façons de contrôler vos appareils sans avoir à utiliser ni vos mains ni vos doigts. La fonctionnalité Suivi de la tête utilise la caméra de votre appareil pour suivre le mouvement de votre tête afin de contrôler un pointeur sur l’écran, et analyse les mouvements de votre visage pour effectuer des actions7. Sur Mac, le Contrôle du pointeur vous permet d’utiliser différentes méthodes, comme les mouvements de tête, pour contrôler le pointeur et le bouton de la souris ou du trackpad. Avec le Suivi du regard dans iOS et iPadOS, vous contrôlez encore plus facilement votre iPhone ou iPad avec des dispositifs de suivi oculaire MFi tiers8. Les appareils compatibles déterminent l’endroit précis de l’écran que regarde une personne et déplacent le pointeur en conséquence, tandis qu’un contact visuel prolongé permet d’effectuer une action, comme le ferait un geste.
Configurer d’autres méthodes d’entrée sur :
SUIVANT
Disponible sur :
iPhone, iPad, Apple Watch, Apple Vision Pro
Profitez d’une polyvalence incroyable même avec le plus subtil des mouvements grâce aux Actions rapides pour Apple Watch. Vous pouvez désormais en faire encore plus avec votre Apple Watch sans même toucher l’écran ni activer AssistiveTouch pour Apple Watch. Pincez deux fois pour répondre facilement à un appel, prendre une photo, mettre en pause votre musique, reprendre votre entraînement, et plus encore. Les Actions rapides peuvent être activées dans les réglages Accessibilité de votre Apple Watch10.
Configurer les Actions rapides pour Apple Watch sur :
SUIVANT
Disponible sur :
iPhone, iPad, Apple Watch, HomePod
Difficile de faire plus simple comme raccourci. Touchez rapidement deux ou trois fois le dos de votre iPhone pour déclencher toute une gamme de tâches personnalisées, comme ouvrir votre app préférée ou faire une capture d’écran. Choisissez parmi plus de 20 actions différentes ou créez vos propres raccourcis automatisés pour vous simplifier la vie au quotidien11.
Configurer Toucher le dos de l’appareil sur :
SUIVANT
Disponible sur :
iPhone, iPad, Mac, Apple Vision Pro
Activez Touches lentes pour régler le délai entre le moment où vous appuyez sur une touche et celui où celle‑ci est activée, de sorte que votre appareil tienne seulement compte des pressions volontaires. Utilisez l’auto-maintien des touches pour entrer des combinaisons de touches les unes à la suite des autres plutôt que de façon simultanée. Et avec Touches de souris, contrôlez votre curseur à l’aide du pavé numérique de votre iPhone, iPad ou Mac. Vous pouvez aussi créer des raccourcis pour les termes et expressions que vous employez souvent. Vos iPhone, iPad et Mac les taperont à votre place.
Configurer la prise en charge des claviers physiques sur :
SUIVANT
Disponible sur :
Mac
Le Clavier d’accessibilité personnalisable qui s’affiche à l’écran vous permet de naviguer au sein de macOS et de saisir du texte sans avoir besoin d’un clavier physique. Il prend en charge les barres d’outils personnalisées et offre des options de saisie améliorées, comme l’ajout automatique de majuscules et des suggestions de mots plus pertinentes. Ce clavier fonctionne aussi avec les dispositifs de suivi des mouvements de la tête afin que vous puissiez déplacer le pointeur et sélectionner ou faire glisser des éléments à l’écran. Et parce qu’il intègre le mode Attente, il vous permet d’utiliser l’intégralité de macOS sans jamais avoir à cliquer sur un bouton de souris ou de trackpad.
Configurer le Clavier d’accessibilité sur :
SUIVANT
Disponible sur :
Apple Watch
Il y a plus d’une façon de faire du sport. L’app Exercice de l’Apple Watch s’adapte à la vôtre, pour vous aider à vous dépasser. Mesurez précisément vos mouvements grâce à des programmes spécifiques, et définissez vos objectifs de temps, de distance et de calories dépensées en fonction de vos activités. Deux types d’exercices sont proposés aux personnes en fauteuil : Promenade en fauteuil et Course en fauteuil. Choisissez votre exercice pour que votre Apple Watch active immédiatement les bons capteurs.
Configurer l’app Exercice sur :

Consultez la chaîne YouTube de l’Assistance Apple pour découvrir des conseils, astuces et tutoriels sur les fonctionnalités de mobilité.
Regarder