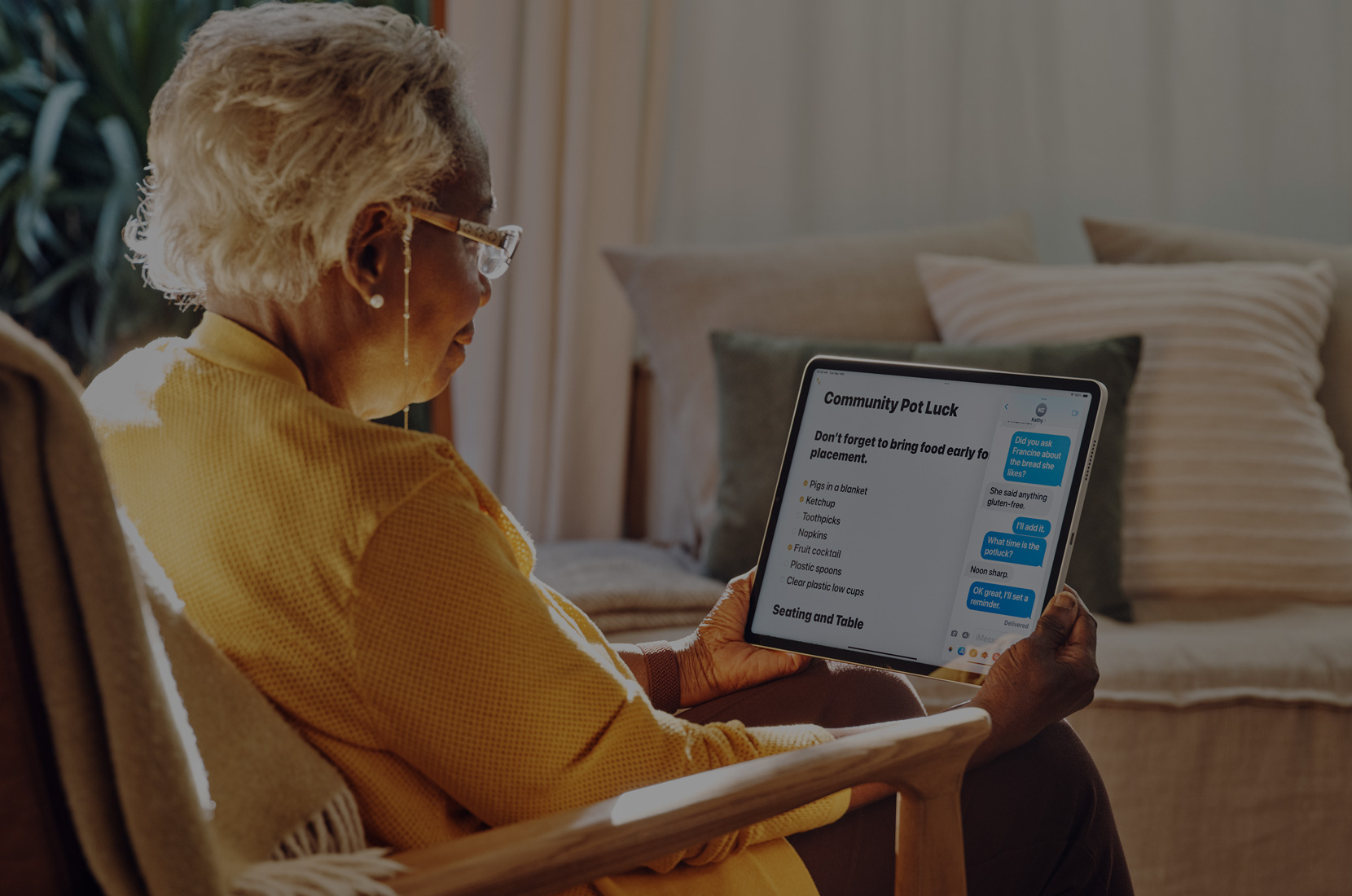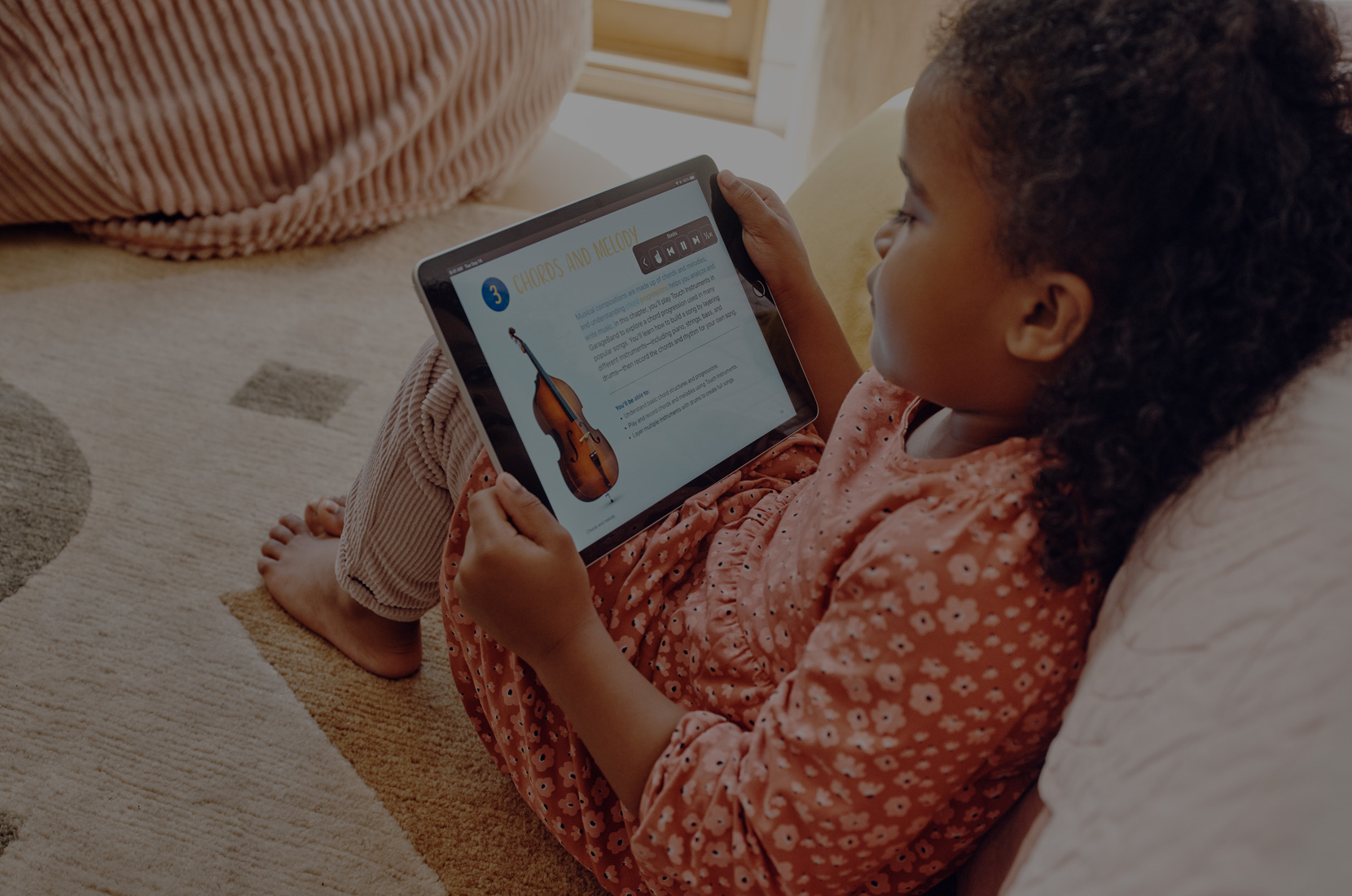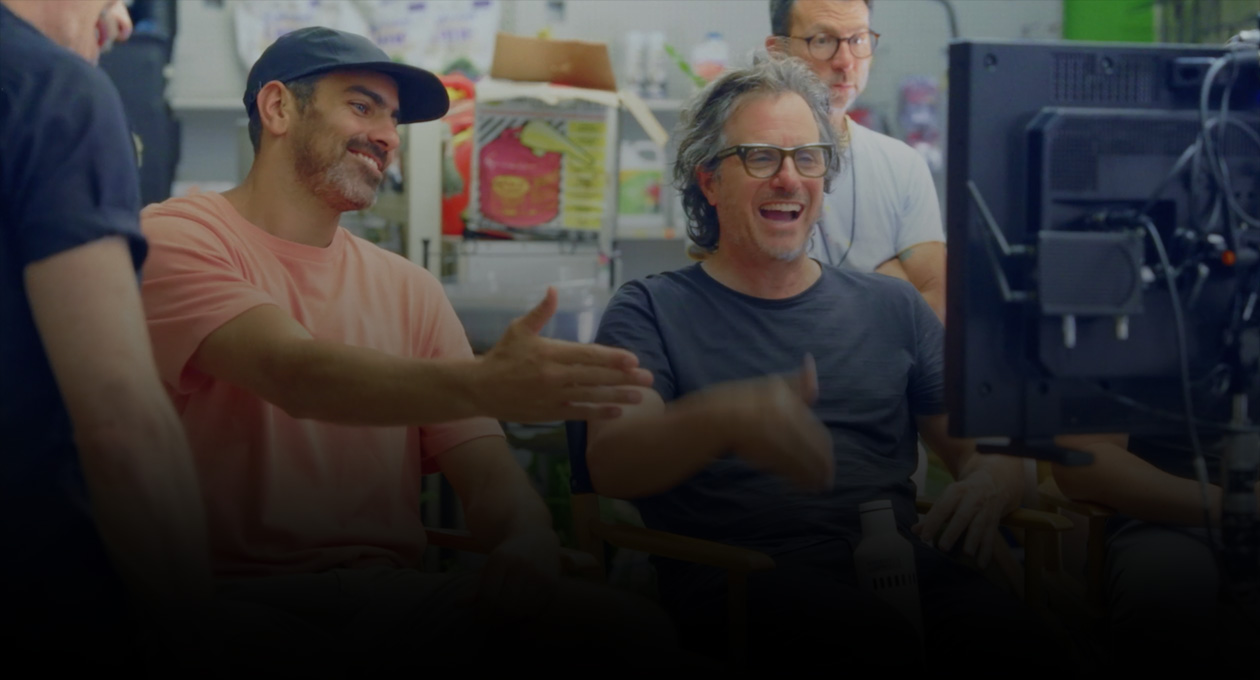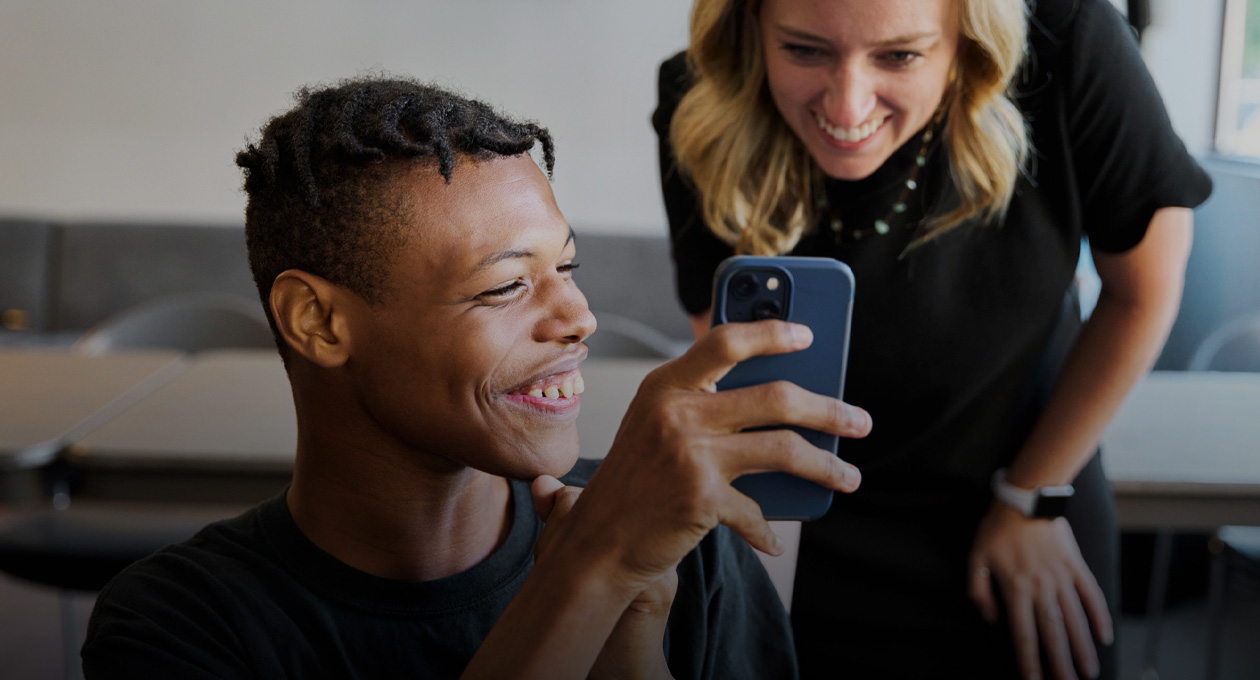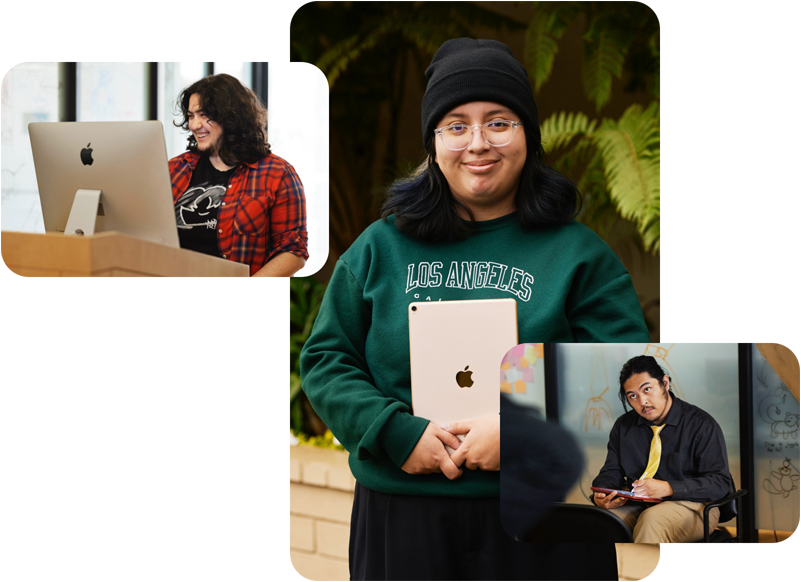Den beste teknologien er utviklet for å kunne brukes av alle. Derfor har produktene og tjenestene våre innebygde funksjoner som hjelper deg med å skape, kommunisere og gjøre alt du elsker – på din måte. Vi etterstreber alltid tilgjengelighet, og det er grunnleggende i alt vi gjør.
Det du må vite om støttefunksjonene for syn, hørsel, tale, mobilitet og kognitive behov.
-
Lupe
Zoom inn på detaljene, rett fra Macen.
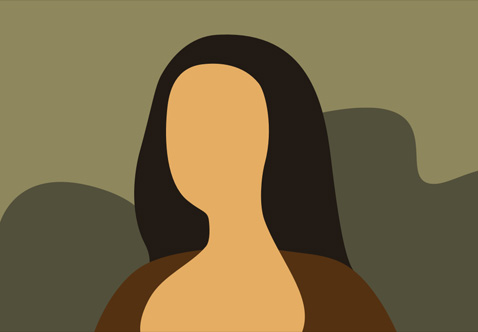
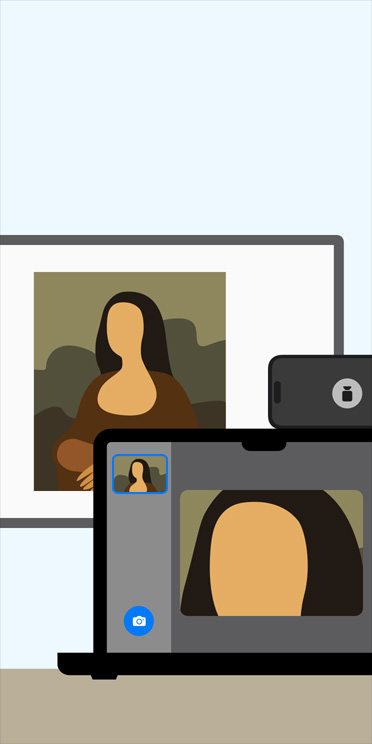
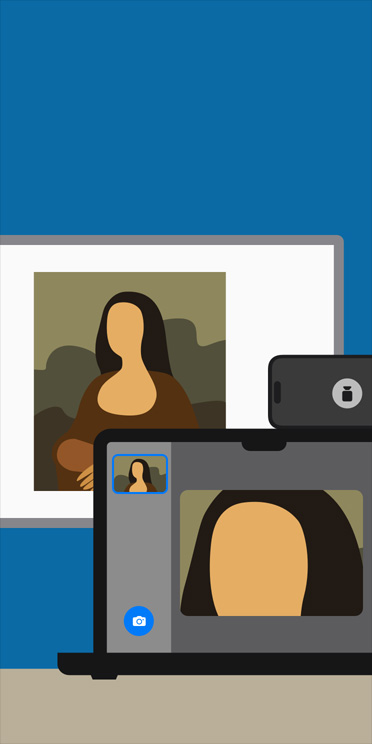

Lupe
Lupe fungerer som et digitalt forstørrelsesglass. Den bruker kameraet på iPhone eller iPad til å forstørre et fysisk objekt, som en meny eller et skilt, så du kan se alle detaljer klart og tydelig på skjermen. Bruk lommelykten eller LED-blitsen til å lyse opp objektet, juster filtre så det blir lettere å skille farger fra hverandre, eller bruk et stillbilde for å få et statisk nærbilde.
Lupe-appen er koblet til kameraet på Macen, så du kan zoome inn på ting i omgivelsene dine, for eksempel en skjerm eller en tavle. Lupe fungerer også med kontinuitetskameraet på iPhone i tillegg til tilkoblede USB-kameraer. Funksjonen støtter lesing av dokumenter i Bordvisning. Du kan multitaske med flere åpne vinduer. Du kan for eksempel vise en presentasjon med et nettkamera, samtidig som du leser en bok med Bordvisning. Med tilpassede visninger kan du justere lysstyrke, kontrast og fargefiltre, og du kan til og med endre perspektiv for å gjøre det enklere å se tekst og bilder. Du kan også ta skjermbilde av visninger, gruppere dem og lagre dem for å legge dem til senere.
I Lesermodus integreres Tilgjengelighetsleser med Lupe, slik at du lettere kan få med deg tekst i omgivelsene dine, som for eksempel bøker eller restaurantmenyer. Du kan ta et midlertidig bilde av teksten og justere fonten, fontstørrelsen og tekstfargen slik du vil ha den. Du kan også få hjelp til å finne riktig utsnitt og justere perspektivet før du viser teksten i Lesermodus. Hørbare hint veileder deg til du har fått hele dokumentet innenfor kameraets synsfelt. Lesermodus er kompatibel med funksjoner som Les opp skjerm og Les opp markering, så du kan få den viste teksten lest opp høyt.
-
Direktelytting
Forsterk lyden og få teksting av alt som blir sagt.
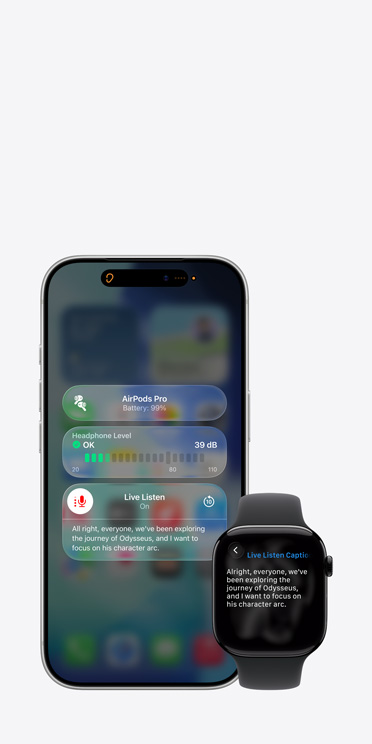
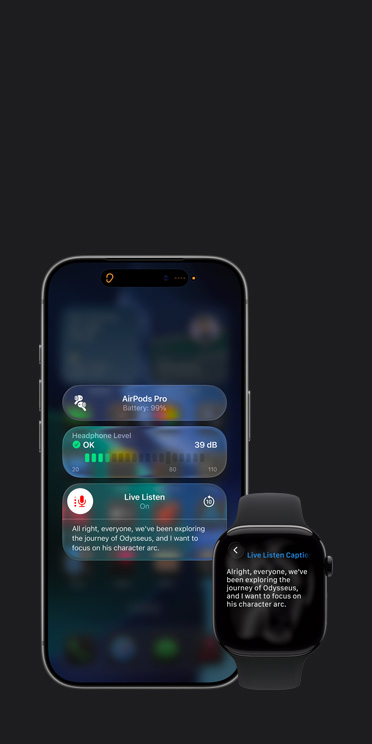

Direktelytting
Direktelytting er en lyttefunksjon som gjør det enklere å ha samtaler i støyende omgivelser ved å registrere tale fra folk som er langt unna, for eksempel i en forelesningssal eller på den andre siden av bordet. Bare slå på funksjonen og flytt enheten nærmere de som snakker. Lyden registreres av mikrofonen i enheten og sendes til AirPods-øretelefonene, Beats-hodetelefonene eller Made for iPhone-høreapparatene dine, så du får med deg alt som blir sagt.1
Direktelytting på Apple Watch er kompatibel med en rekke nye funksjoner. Direktelytting kan styres fra andre siden av rommet, så du trenger ikke å reise deg opp og forstyrre et møte eller en undervisningstime for å starte eller stoppe en økt. Apple Watch, iPhone eller iPad kan brukes som fjernkontroll for å hoppe tilbake noen sekunder og ta opp noe du kanskje gikk glipp av, eller for å stoppe Direktelytting-økter.
Sett opp Direktelytting på:
-
AirPods Pro 3 og hørselshelse
Ta i bruk høreapparat-funksjon på klinisk nivå.
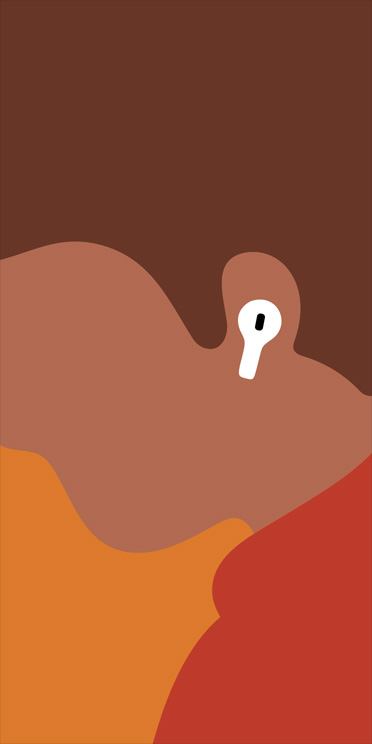

AirPods Pro 3 og hørselshelse
AirPods Pro byr på verdens første komplette opplevelse for hørselshelsen, med Hørselstest, en Høreapparat-funksjon på klinisk nivå og aktivt Hørselsvern.2
Ta en vitenskapelig godkjent hørselstest i ditt eget hjem på bare fem minutter ved å sammenkoble AirPods Pro med en iPhone eller iPad.2 Du mottar resultater som er enkle å forstå, og du får nyttig informasjon om hørselen din. Høreapparat-funksjonen på klinisk nivå kan hjelpe dem som opplever mildt til moderat hørselstap.2 Den justerer stemmer og lyder fra omgivelsene, slik at de høres klarere. Du kan også tilpasse innstillinger som forsterking, balanse og tone. AirPods Pro har dessuten aktivt Hørselsvern på tvers av lyttemoduser for å beskytte deg mot støy fra omgivelsene.3
Konfigurer hørselshelse på:
-
Personlig stemme
Lag en stemme som låter som deg.
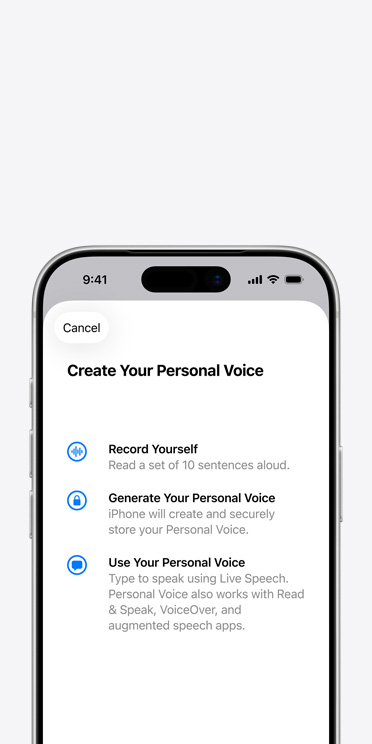
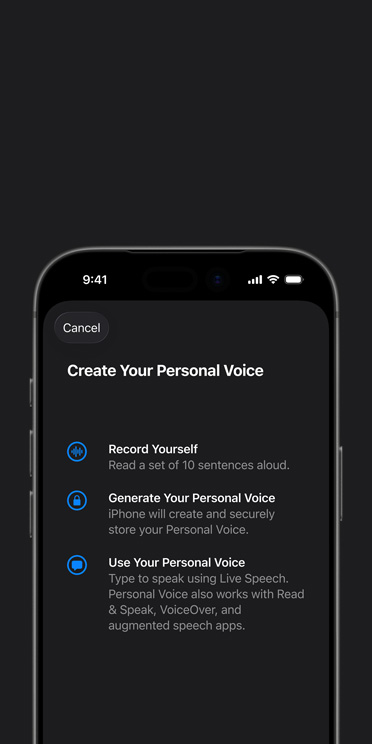

Personlig stemme
Hvis du står i fare for å miste stemmen eller har en helsetilstand som gradvis påvirker stemmen din, kan Personlig stemme hjelpe deg. Det er en enkel og sikker metode for å lage en stemme som høres ut som deg.4 Les ti tilfeldige fraser. Lydopptakene brukes til å opprette en stemme som høres ut som deg.5 Personlig stemme-funksjonen drar nytte av nyvinninger innen maskinlæring og kunstig intelligens og er blitt raskere, enklere og smartere, så du kan opprette en naturlig stemme på mindre enn et minutt. Hvis du har problemer med å uttale eller lese hele setninger, kan du opprette din personlige stemme ved å bruke korte setninger bestående av bare tre ord.
Personlig stemme opprettes lokalt på enheten din for å beskytte personopplysningene dine. Du kan også lagre en kryptert kopi av stemmen din iCloud for å bruke den på de andre enhetene dine. Personlig stemme integreres sømløst med Direktetale, så du kan skrive det du vil si, og få iPhone, iPad, Mac eller Apple Watch til å lese det høyt med din personlige stemme. Funksjonen er også kompatibel med AAC-apper (Augmentative and Alternative Communication) fra tredjeparter og andre apper du tillater.
Funksjoner kan bli endret. Enkelte funksjoner, apper og tjenester er kanskje ikke tilgjengelige i alle regioner eller for alle språk. Se iOS og iPadOS eller macOS for tilgjengelige funksjoner.
-
Øyesporing
Kontroller enheten din med bare øynene.

Øyesporing
Hvis du har nedsatt mobilitet eller hvis du må bruke enheten uten hjelp av hendene, kan du navigere på iPhone og iPad kun ved hjelp av øynene. Bruk frontkameraet til å sette opp og kalibrere øyesporing på noen få sekunder. Og takket være maskinlæring på enheten blir alle dataene som brukes til å sette opp og styre denne funksjonen, sikret på enheten og ikke delt med Apple. Øyesporing fungerer med både iOS-apper og iPadOS-apper, og krever ikke ytterligere maskinvare eller tilbehør.6
For å hjelpe deg å navigere i ulike apper kan du bruke Dvelekontroll, som gjør det mulig å bruke kontrollfunksjoner ved å holde blikket festet på dem i en angitt tidsperiode. Og med Øyesporing kan du få tilgang til flere funksjoner, som fysiske knapper og sveiping, eller til og med skriving med øynene. Hvis du ønsker å skrive raskere på tastaturet, kan du velge en kortere dveletid eller til og med valget «Dra for å skrive» med QuickPath på iPhone. Øyesporing er også integrert med Bryterkontroll på iPhone og iPad, så du har valget mellom å bruke en bryter eller å dvele for å trykke på ting. iPad støtter også øyesporingsteknologi fra tredjeparter.
-
Assistert tilgang
Tilpass appene etter dine behov.
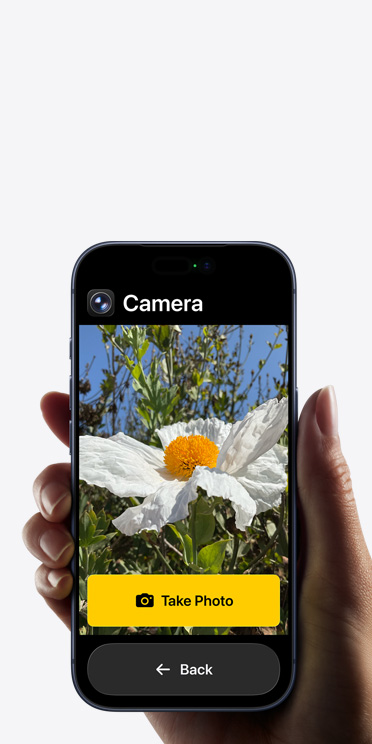
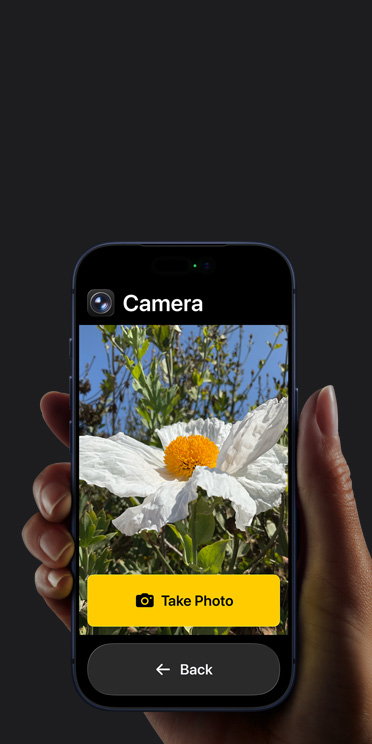

Assistert tilgang
Assistert tilgang gjør det enkelt for personer med kognitive vansker å tilpasse iPhone og iPad etter personlige behov og preferanser for å lette den kognitive belastningen. Funksjonen er utviklet på bakgrunn av tilbakemeldinger fra personer med kognitive funksjonsnedsettelser og deres støttepersoner. Den aktiverer et tilpasset grensesnitt med knapper i kontrastfarger, store tekstetiketter og visuelle alternativer til tekst. Assistert tilgang har også verktøy som kan brukes til å tilpasse brukeropplevelsen i bestemte apper.
Assistert tilgang skreddersyr brukergrensesnittene i Telefon og FaceTime (som har blitt slått sammen til én enkelt app som heter Anrop) samt Meldinger, Kamera, Bilder, Musikk, Lupe og Apple TV-appen på iPhone og iPad. Dersom brukeren foretrekker å kommunisere visuelt, har for eksempel Meldinger et emoji-tastatur og muligheten til å spille inn videobeskjeder. Du kan velge en mer visuell, rutenettbasert layout for Hjem-skjermen og apper – eller en radbasert layout hvis tekst foretrekkes. Assistert tilgang støtter også tredjepartsapper som AAC-apper (Augmentative and Alternative Communication).
Finn ut mer om tilgjengelighetsressursene våre.
-
Mer om denne ruten
Veiledninger
for utviklereFinn ressurser som hjelper deg å designe tilgjengelige apper.