Vision
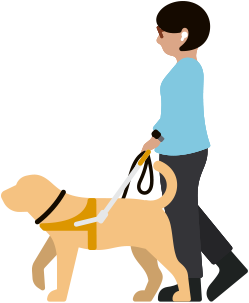
If you’re blind, have low vision or just prefer larger text, these features help you customise your display, control your devices or navigate your surroundings.
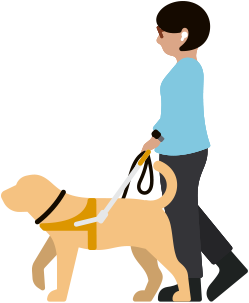
If you’re blind, have low vision or just prefer larger text, these features help you customise your display, control your devices or navigate your surroundings.
Available on:
iPhone, iPad, Mac, Apple Watch,
Apple TV, HomePod
VoiceOver describes what’s on your screen, audibly, in braille or both. You can use a refreshable braille display connected via Bluetooth to your Apple device or enter braille directly on the touchscreen using Braille Screen Input. Braille is automatically converted to text in a caption panel on Mac so sighted people can follow along with VoiceOver descriptions.
Refreshable braille displays and compatible Bluetooth-enabled braille keyboards can be used with Apple Watch.3 And your Apple devices now support multiline text braille displays. With more than 70 refreshable braille displays compatible with iOS and iPadOS, and more than 100 with macOS, you can find the right braille experience for you.
Set up VoiceOver + braille on:
Updates:
Support for multiline braille. An industry first, your Apple devices now support multiline text braille displays.
Braille Screen Input updates. You can quickly start Braille Screen Input and stay in Braille Screen Input for faster control and text editing.
Select different tables. Braille users have the option to choose different input and output tables.
UP NEXT
Available on:
iPhone, iPad
Magnifier works like a digital magnifying glass — and does so much more. It uses the camera on your iPhone or iPad to increase the size of any physical object you point it at, like a menu or sign, so you can see all the details clearly on your screen. Use the flash to light the object, adjust filters to help you differentiate colours or freeze a specific frame to get a static close-up.
For those who are blind or have low vision and want more information about their physical surroundings, Detection Mode in Magnifier combines input from the camera, LiDAR Scanner, and on-device machine learning to offer intelligent tools like People Detection, Door Detection, Furniture Detection, Scenes, Text Detection and Point and Speak.4 Use People Detection to determine a person’s proximity to you, like while you’re standing in line. Door Detection can help you navigate to your destination by identifying doors, text and the presence of symbols — such as a restroom sign. Furniture Detection can tell you when chairs and sofas are present, how far they are away, and if they are occupied. Scenes provide a live description of the people, objects, and landscapes in your camera's field of view. Text Detection recognizes live text around you and Point and Speak identifies text on nearby physical objects you point to, such as buttons on household appliances or labels on files.5 And on iPhone you can use Detection Mode with the Action button to have your surroundings described to you.6
Updates:
Reader Mode. Magnifier offers a new Reader Mode that can take a text image and display it in a format for easy reading with customisations such as adjusting the font, font size or background colour.
Detection Mode with Action button. Detection Mode enables you to quickly and seamlessly find information about the real world. And now on iPhone you can use the Action button to describe scenes. Just press the button and have your surroundings described to you.6
UP NEXT
Available on:
iPhone, iPad, Mac
Spoken Content includes a collection of features that enable your devices to read text out loud. Speak Screen reads the content of your entire screen aloud to you, while Speak Selection lets you select and hear a specific range of text. These features can even highlight words, sentences or both in a customised colour and style as they’re spoken. You can also control the pace of the reading more precisely during speech playback with Speech Controller. Or activate Typing Feedback to hear every letter you type. Spoken Content is available in more than 60 languages and locales, and your preferred built-in voices can be adjusted for settings such as pitch range.2 Languages are automatically detected to switch seamlessly between voices, so your spoken content won’t feel impersonal at all.
UP NEXT
Available on:
iPhone, iPad, Mac, Apple Watch,
Apple TV, CarPlay
Change your display to work the way you do, and apply these settings on an app-by-app basis in iOS and iPadOS. You can customise colour settings using colour filters or by inverting colours, as well as adjust transparency levels and contrast for your personal preferences. Even your pointer can be personalised — increase its size in macOS so it’s easier to find and use, or customise the colour of your pointer to make it easier to spot onscreen.
Text Size helps make text more legible and visible with simple font adjustments. With Larger Text you can adjust the size using an accessibility slider, while Bold Text gives weight to the words on your screen. Your preferred settings will be applied only to the apps you choose. And now you can use colour filters and Bold Text with CarPlay.
Updates:
Support for CarPlay. Colour filters and Bold Text help make your CarPlay screen easier to see.
UP NEXT
Available on:
iPhone, iPad
When you want to use iPhone or iPad while a passenger in a moving vehicle, Vehicle Motion Cues can help reduce motion sickness.7 Using sensors built into iPhone and iPad, dots appear on your screen and move with the motion of the vehicle to reduce sensory conflict — a common cause of motion sickness. These dots are designed to remain on the sides of your screen to avoid interfering with any content. Vehicle Motion Cues can be turned on manually in Control Centre or automatically on iPhone when it senses vehicle motion.
UP NEXT
Available on:
iPhone, iPad, Mac, Apple Watch, Apple TV
Automatically pause images with moving elements in apps like Messages and Safari. If you’re sensitive to rapid movement, you can easily turn on this feature to stop motion in animated images that you may encounter while browsing online, or pause GIFs in group chats.
When you turn on Reduce Motion, you can decrease the movement of onscreen elements. Some screen actions, such as moving between apps or launching apps, become visually simpler for motion sensitivity or to lessen strain on the eyes. Apply the Reduce Motion setting for only the apps you want.
Set up Reduce Motion on:
UP NEXT
Available on:
iPhone, iPad, Mac, Apple Watch, Apple TV
Zoom is a screen magnifier that lets you enlarge the content you see on your device. Choose full‑screen magnification or picture‑in‑picture view, which shows the magnified area in a separate window while the rest of your screen stays the same.8 Zoom also works with VoiceOver, so you can more clearly see and hear what’s happening on your screen. Split-screen zoom on Mac lets you see content up close and at a distance simultaneously. And if you’re using zoom on multiple displays with macOS, you can set a different zoom level for each display.
Set up Zoom on:
UP NEXT
Available on:
iPhone, iPad, Mac, Apple TV
Hover Text makes it easier to view text on your iPad or Mac or while you’re watching Apple TV content. If a paragraph, text box, caption or footnote is too small to read, just hover over it with your pointer or Apple Pencil, and press the activation key for a bigger, high‑resolution version of your selection. You can even choose the fonts and colours that work best for you. And with Hover Typing on iPhone, you can see larger text when you’re typing in a text field — in your preferred font and text colour too.
Update:
Hover Typing. If you have low vision, Hover Typing on iPhone shows larger text when typing in a text field, and in your preferred font and colour.
UP NEXT
Available on:
iPhone, iPad, Mac
Pages, Numbers and Keynote include several features that can help you create documents, spreadsheets and presentations that are accessible for both you and your audiences. Add descriptions to images, audio or video. Or make Pages documents more scannable by adding headings that screen readers can easily identify and navigate. A layout rotor for VoiceOver helps you automatically align selected elements so that your documents look and sound exactly the way you like. Use VoiceOver Audio Graph support to more clearly communicate data or improve how you read and edit documents with line- and word-spacing tools. The text checker tool can help you discover common formatting issues such as extra spaces or mistakenly capitalised letters, which makes proofreading documents, spreadsheets and presentations even easier.
And with Apple Intelligence, you can transform how you communicate with Writing Tools that can proofread your text, rewrite different versions until the tone and wording are just right, and summarise selected text with a tap.9
Update:
Writing Tools for Apple Intelligence. These tools can proofread your text, rewrite different versions until the tone and wording are just right, and summarise selected text with a tap. Writing Tools are available nearly everywhere you write, including Pages, Numbers and Keynote.9
UP NEXT
Available on:
iPhone, iPad, Mac, Apple TV, Windows PC, Smart TV
Watch movies with detailed audio descriptions of every scene on many of your devices including iPhone, iPad, Mac and Apple TV. Just check for the AD icon under the movie title on the Apple TV app or on the iTunes Store.
UP NEXT
Available on:
iPhone, iPad, Mac, Apple Watch, Apple TV
Easily add, organise and customise shortcuts for the tools and settings you use the most in Control Centre or Settings. The Accessibility Shortcut, which offers the option to triple-click the side button, Digital Crown or power button, enables you to quickly access frequently used accessibility features on iPhone, iPad, Apple Watch, Mac and Apple TV. Add Magnifier, Colour Filters, Live Speech and more so they’re handy throughout the day.
In Control Centre, the Hearing control helps you adjust hearing accessibility features quickly and easily. Manage your Made for iPhone hearing devices, modify Headphone Accommodations or turn on Background Sounds as you go through your day, without leaving the app you’re using.
Set up Accessibility Shortcut on:
Update:
Redesigned Control Centre. The redesigned Control Centre features new groups of controls, which you can access more fluidly with a single, continuous swipe down on the Home Screen. Add more controls from the Controls gallery, which shows all of your options in one place, including new controls from your favourite apps.

Learn tips, tricks and how-tos for vision features from Apple Support on YouTube.
Watch now
Get a curated list of braille readers and more that work with your Apple devices.
Explore allExplore instructional tutorials on using vision accessibility features for iPhone, iPad, Apple TV and Apple Watch.
Download the Unified English Braille version of Apple product user guides or order an embossed copy.