Vision
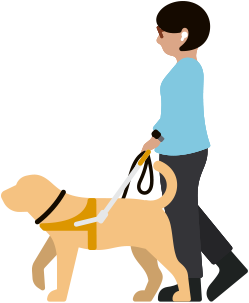
Si vous êtes aveugle, que vous avez une vue déficiente ou que vous préférez simplement un texte plus grand, ces fonctionnalités vous aident à personnaliser votre écran, à contrôler vos appareils ou à évoluer dans votre environnement.
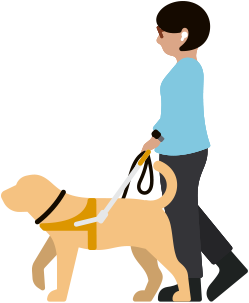
Si vous êtes aveugle, que vous avez une vue déficiente ou que vous préférez simplement un texte plus grand, ces fonctionnalités vous aident à personnaliser votre écran, à contrôler vos appareils ou à évoluer dans votre environnement.
Disponible sur :
iPhone, iPad, Mac, Apple Watch, Apple TV, HomePod, Apple Vision Pro
VoiceOver décrit ce qu’il y a à l’écran, de manière audible, en braille, ou les deux. Vous pouvez utiliser une plage braille connectée en Bluetooth à votre appareil Apple ou saisir directement en braille sur l’écran tactile à l’aide de la fonctionnalité Saisie braille à l’écran. Le braille est automatiquement converti en texte sur un panneau Légende sur Mac afin de permettre aux personnes voyantes de suivre les descriptions de VoiceOver.
Les plages braille et claviers braille compatibles Bluetooth peuvent être utilisés avec l’Apple Watch3. L’Apple Vision Pro prend en charge un grand nombre de tables braille internationales et de plages braille. Et vos appareils Apple prennent désormais en charge les plages braille multilignes. Avec plus de 70 plages braille compatibles avec iOS et iPadOS, et plus d’une centaine avec macOS, vous avez de quoi vous créer l’environnement le plus adapté à vos besoins.
Configurer VoiceOver et le braille sur :
Mises à jour :
Prise en charge du braille multiligne. Vos appareils Apple prennent désormais en charge les plages braille multilignes : une première dans l’industrie.
Mises à jour de la Saisie braille à l’écran. Vous pouvez rapidement démarrer la Saisie braille à l’écran et rester en Saisie braille à l’écran pour un contrôle et une modification de texte plus rapides.
Sélectionner différentes tables. Les personnes pratiquant le braille peuvent choisir différentes tables d’entrée et de sortie.
SUIVANT
Disponible sur :
iPhone, iPad
La Loupe fonctionne comme une loupe numérique – et fait bien plus encore. Elle exploite l’appareil photo de votre iPhone ou iPad pour augmenter la taille de tout objet physique vers lequel vous le pointez, comme un menu ou un panneau d’indication. Ainsi, vous en percevez clairement tous les détails sur l’écran. Utilisez le flash pour éclairer l’objet, réglez les filtres pour mieux distinguer les couleurs ou faites un arrêt sur image pour obtenir un gros plan statique.
Pour les personnes aveugles ou malvoyantes qui veulent plus d’informations sur ce qui les entoure, le mode Détection de la Loupe combine les informations fournies par la caméra, le scanner LiDAR et l’apprentissage automatique sur l’appareil pour offrir des outils intelligents tels que la Détection des personnes, la Détection des portes, la Détection de meubles, les Scènes, la Détection de texte et Pointer et parler4. Utilisez la Détection des personnes pour déterminer la proximité d’une personne avec vous, par exemple lorsque vous faites la queue. La Détection des portes vous aide à vous rendre à destination en vous indiquant la présence de portes ainsi que le texte ou les symboles apposés sur celles-ci, comme un pictogramme symbolisant des toilettes. La Détection de meubles peut vous indiquer la présence de chaises et de canapés, à quelle distance ils se trouvent et s’ils sont occupés. Les Scènes fournissent une description en direct des personnes, des objets et des paysages qui se trouvent dans le champ de vision de votre caméra. La Détection de texte reconnaît le texte présent autour de vous, et Pointer et parler identifie du texte sur les objets que vous pointez, tels que les boutons sur les appareils ménagers ou les étiquettes sur les fichiers5. Et sur iPhone, vous pouvez utiliser le mode Détection avec le bouton Action pour que votre environnement vous soit décrit6.
Mises à jour :
Mode Lecteur. La loupe offre un nouveau mode Lecteur qui peut afficher une image de texte dans un format plus lisible, avec la possibilité d’ajuster la police, la taille de la police et la couleur d’arrière-plan.
Mode de détection avec le bouton Action. Le mode de détection vous permet de trouver rapidement des informations sur le monde réel. Et, sur iPhone, vous pouvez désormais utiliser le bouton Action pour décrire des scènes. Il vous suffit d’appuyer sur le bouton pour obtenir la description de votre environnement6.
SUIVANT
Disponible sur :
iPhone, iPad, Mac, Apple Vision Pro
Contenu énoncé comprend une variété de fonctionnalités qui permettent à vos appareils de lire le texte à haute voix. La fonctionnalité Énoncer le contenu de l’écran vous lit à voix haute le contenu de tout votre écran, tandis qu’Énoncer la sélection vous permet de sélectionner un passage de texte précis pour en obtenir la lecture. Ces fonctionnalités peuvent même mettre en surbrillance des mots, des phrases – ou les deux – dans une couleur et un style personnalisés, à mesure qu’ils sont prononcés. Vous pouvez aussi contrôler plus précisément le débit de la voix pendant la lecture grâce au Contrôleur de parole. Ou activer Énoncer la saisie pour entendre chaque lettre tapée. Contenu énoncé est disponible dans plus de 60 langues, et vous pouvez ajuster les réglages de vos voix intégrées préférées, en modifiant par exemple leur tonalité2. Les langues sont automatiquement détectées et basculent naturellement d’une voix à une autre, de sorte que le contenu énoncé est moins impersonnel.
Configurer le Contenu énoncé sur :
SUIVANT
Disponible sur :
iPhone, iPad, Mac, Apple Watch, Apple TV, Apple Vision Pro, CarPlay
Adaptez votre écran à vos besoins et appliquez ces réglages app par app dans iOS et iPadOS. Vous pouvez personnaliser le réglage des couleurs à l’aide de filtres ou en inversant les couleurs, mais aussi ajuster les niveaux de transparence et de contraste en fonction de vos préférences personnelles. Même votre pointeur peut être personnalisé : augmentez sa taille dans macOS pour qu’il soit plus facile à trouver et à utiliser, ou personnalisez sa couleur pour le rendre plus facile à repérer à l’écran.
Taille du texte améliore la lisibilité et la visibilité du texte grâce à de simples ajustements de police. Police plus grande vous permet d’ajuster la taille à l’aide d’un curseur d’accessibilité, tandis que Texte en gras fait ressortir les mots à l’écran. Vos réglages préférés seront appliqués aux apps de votre choix uniquement. Et maintenant, vous pouvez utiliser les filtres de couleur et Texte en gras avec CarPlay.
Configurer les Réglages d’affichage et la Taille du texte sur :
Mises à jour :
Prise en charge de CarPlay. Les filtres de couleur et Texte en gras vous permettent de mieux voir sur votre écran CarPlay.
Prise en charge de l’Apple Vision Pro. Ce qui se trouve dans votre champ de vision est plus facile à voir grâce à l’Inversion intelligente des couleurs et Réduire la transparence.
SUIVANT
Disponible sur :
iPhone, iPad
Lorsque vous occupez le siège passager d’un véhicule en mouvement et que vous voulez utiliser un iPhone ou un iPad, Indicateurs de mouvement du véhicule permet de réduire le mal des transports7. À l’aide des capteurs intégrés à votre iPhone ou iPad, des points apparaissent sur votre écran et se déplacent avec le mouvement du véhicule pour réduire les conflits sensoriels – une cause fréquente du mal des transports. Ces points sont conçus pour rester sur les côtés de votre écran afin d’éviter toute interférence avec le contenu. La fonctionnalité Indicateurs de mouvement du véhicule peut être activée manuellement dans le Centre de contrôle ou automatiquement sur l’iPhone lorsqu’il détecte le mouvement du véhicule.
SUIVANT
Disponible sur :
iPhone, iPad, Mac, Apple Watch, Apple TV, Apple Vision Pro
Mettez automatiquement en pause les contenus animés dans des apps comme Messages et Safari. Si vous êtes sensible aux mouvements rapides, vous pouvez facilement activer cette fonctionnalité pour arrêter le mouvement dans les images animées sur lesquelles vous pouvez tomber en naviguant sur le Web, ou mettre en pause les GIF dans les discussions de groupe.
Configurer Mettre en pause les images animées sur :
Activer Réduire les animations vous permet de ralentir le mouvement des éléments à l’écran. Certaines actions se déroulant à l’écran, comme le déplacement d’une app à une autre ou le lancement d’apps, sont ainsi plus faciles à visualiser ou plus reposantes pour les yeux. Appliquez le réglage Réduire les animations aux apps de votre choix.
Configurer Réduire les animations sur :
SUIVANT
Disponible sur :
iPhone, iPad, Mac, Apple Watch, Apple TV, Apple Vision Pro
Zoom est une loupe qui vous permet d’agrandir le contenu qui s’affiche sur votre écran. Choisissez entre un agrandissement plein écran et une vue de type image dans l’image, qui affiche la partie agrandie dans une fenêtre distincte, tandis que le reste de l’écran garde sa taille d’origine8. Comme Zoom fonctionne avec VoiceOver, vous voyez et entendez mieux tout ce qui se passe à l’écran. La fonctionnalité de zoom avec écran scindé sur Mac vous permet de voir des contenus de près et de loin en même temps. Et si vous utilisez le zoom sur plusieurs écrans avec macOS, vous pouvez définir un niveau de zoom différent pour chaque écran.
Configurer Zoom sur :
SUIVANT
Disponible sur :
iPhone, iPad, Mac, Apple TV
Survol de texte vous permet de mieux voir le texte qui s’affiche sur l’écran de votre iPad ou de votre Mac, ou lorsque vous regardez des contenus Apple TV. Si un élément – paragraphe, zone de texte, légende ou note de bas de page – est trop petit pour être lisible, il vous suffit de le survoler avec votre pointeur ou l’Apple Pencil et d’appuyer sur la touche d’activation pour en afficher une version agrandie en haute résolution. Vous pouvez même choisir les polices et les couleurs qui vous conviennent le mieux. Et avec Agrandir lors de la saisie sur iPhone, vous pouvez agrandir le texte que vous êtes en train de saisir dans un champ de texte, et l’afficher dans la police et la couleur de votre choix.
Mise à jour :
Agrandir lors de la saisie. Si vous avez du mal à voir ce que vous tapez dans un champ de texte, Agrandir lors de la saisie sur iPhone agrandit le texte et l’affiche dans la police et la couleur de votre choix.
SUIVANT
Disponible sur :
iPhone, iPad, Mac, Apple Vision Pro
Pages, Numbers et Keynote incluent plusieurs fonctionnalités permettant de créer des documents, feuilles de calcul et présentations accessibles à vous comme à vos différents publics. Ajoutez des descriptions aux images, aux séquences sonores ou aux vidéos. Ou simplifiez l’analyse de vos documents Pages en y ajoutant des en-têtes que les lecteurs d’écran pourront facilement identifier et parcourir. Un rotor de mise en page pour VoiceOver vous aide à aligner automatiquement les éléments sélectionnés afin que vos documents se présentent exactement comme vous le souhaitez, tant sur le plan visuel que sur le plan sonore. La prise en charge des graphiques audio par VoiceOver permet de communiquer plus clairement des données ou d’améliorer la lecture et la modification des documents avec des outils d’espacement des lignes et des mots. L’Outil de vérification de texte peut vous aider à détecter les problèmes courants de mise en forme comme les espaces en trop et les majuscules inutiles afin de simplifier la correction de vos documents, feuilles de calcul et présentations.
Configurer iWork sur :
SUIVANT
Disponible sur :
iPhone, iPad, Mac, Apple TV, PC Windows, Smart TV, Apple Vision Pro
Regardez des films en profitant d’une audiodescription de chaque scène sur votre iPhone, iPad, Mac ou Apple TV. Vérifiez simplement la présence de l’icône AD sous le titre du film dans l’app Apple TV ou sur l’iTunes Store.
Configurer les Descriptions audio sur :
SUIVANT
Disponible sur :
iPhone, iPad, Mac, Apple Watch, Apple TV, Apple Vision Pro
Créez, classez et personnalisez des raccourcis vers les outils et réglages dont vous vous servez le plus souvent, dans le Centre de contrôle ou les Réglages Système. Le raccourci Accessibilité, qui offre la possibilité de cliquer trois fois sur le bouton latéral, la Digital Crown ou le bouton de mise sous tension, vous permet d’accéder rapidement aux fonctionnalités d’accessibilité le plus souvent utilisées sur iPhone, iPad, Apple Watch, Mac et Apple TV. Ajoutez Loupe, Filtres de couleur, Parole en direct ou d’autres fonctionnalités pour faciliter votre quotidien.
Dans le Centre de contrôle, la commande Audition vous aide à ajuster les fonctionnalités d’accessibilité auditive rapidement et facilement. Gérez vos appareils auditifs Made for iPhone, modifiez l’Adaptation de vos écouteurs ou activez les Sons en arrière-plan au fil de votre journée, sans quitter l’application que vous utilisez.
Configurer Raccourci Accessibilité sur :
Mise à jour :
Centre de contrôle repensé. Le Centre de contrôle repensé dispose de nouveaux groupes de commandes, auxquels vous pouvez accéder de manière plus fluide avec un balayage continu vers le bas sur l’écran d’accueil. Ajoutez plus de commandes depuis la galerie de commandes, qui affiche toutes vos options en un seul endroit, notamment les nouvelles commandes de vos apps préférées.

Consultez la chaîne YouTube de l’Assistance Apple pour découvrir des conseils, astuces et tutoriels sur les fonctionnalités liées à la vision.
Regarder