-
Wallet & Privacy
-
Adding a pass associates it with your Apple Account. Your device may share a device identifier with the pass provider for set-up and management.
Wallet is designed to help you keep and manage your cards and passes in a more secure and private way.
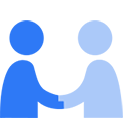
-
- When you add a pass, it is associated with your Apple Account and certain pass information may be shared with Apple to help display and manage your pass.
- Your device may share a unique device identifier with the pass provider for set-up and management.
- Apple will use your pass information as described here. Your pass provider may use your pass information as described in their privacy policy.
- Information on contactless payment passes such as credit, debit, prepaid and transit cards is described in Apple Pay & Privacy at apple.com/au/legal/privacy/data/en/apple-pay.
Wallet allows you to securely store digital tickets, boarding passes, keys and more in one place for easy access.
Adding and Managing Passes in Wallet
You can add a pass to Wallet by tapping the Add to Apple Wallet link provided by your pass provider or by tapping Edit Passes at the bottom of Wallet, selecting Scan Code and scanning the QR code for your pass. You can also add a pass to Wallet directly through some third-party apps. When you add a pass to Wallet, your device sends Apple information necessary to display the pass in Wallet, including the information visible on the pass itself, such as the ticket number and name. Apple associates the pass and pass information with your Apple Account, stores the information so long as the pass remains in Wallet, and uses the information only to display and manage the pass.
When a pass is added to Wallet, your device may also generate and share a unique identifier with the pass provider. The pass provider may use this unique device identifier to help set up and manage the pass, such as by updating pass information such as show start time or boarding gate. The unique device identifier does not reflect any information about you or your device and is different for each pass provider. Certain passes may allow you to control a pass provider’s ability to manage a pass by enabling or disabling Automatic Updates on the back of the pass.
To remove a pass, tap Remove Pass on the back of the pass or tap Edit Passes at the bottom of your Wallet. When you remove a pass that is not used for contactless payments, your device will delete the pass and cause Apple to delete all associated pass information. Your pass provider may still retain the pass information and the unique device identifier.
Sharing Passes
Wallet allows you to share passes by AirDrop, iMessage, Mail or with third-party mail, messaging, or other communication apps. If you use a third-party app to share a pass, the sharing will be governed by their privacy policy. If the recipient accepts the pass, they will receive a copy of the pass and all information displayed on the pass itself. When Family Sharing is enabled, passes shared by a Family Organiser or parent or legal guardian with a child account may be automatically accepted.
If you share a pass that is managed by the pass provider, your device may let the pass provider know that the pass has been shared. For example, if a pass is valid for up to four guests, your device may let the pass provider know the number of times the pass has been shared, to allow the pass provider to enforce the pass limit. If Apple helps to manage the pass, your device will also tell Apple that the pass has been shared and with whom. Apple will use this information only to help manage the pass and will not store this information.
Adding and Managing Transit Cards
By adding a transit card to Wallet, information about the transit card will be associated with your Apple Account. As long as your transit card has a positive balance, the card will remain associated with your Apple Account to help ensure you can recover the balance. If you add more than one transit card to Wallet, Apple or its partners may be able to link personal and account information associated between cards — for example, personalised transit cards can be linked to non-personalised transit cards. In Japan, aggregate, non-personally identifiable information about setting up transit cards in Wallet may be shared with mobile device providers on a periodic basis.
When you use a transit card, information like recently visited stations, transaction history and additional tickets may be accessed by a contactless card reader. This information can be accessed by any nearby contactless card reader, if the card is set as your Express Transit Card (a setting that allows you to complete transactions without Touch ID, Face ID or a passcode). You can manage Express Transit on your iOS device by going to Settings > Wallet & Apple Pay or in the Apple Watch app by tapping Wallet & Apple Pay > Express Transit Card and tapping a payment card.
Adding and Managing Rewards and Gift Cards
You may use eligible rewards and gift cards that are stored in Wallet to make contactless rewards and gift card transactions in select stores. If you add a rewards or gift card to Wallet, information about your account or card (including an identifier) will be stored on your device and synced via iCloud. You can disable iCloud syncing by going to Settings > [your name] > iCloud > Apps Using iCloud > Show All, and tapping to turn off Wallet.
After redeeming an Apple Gift Card or adding value to your Apple Account balance, your Apple Account card will be added to Wallet so you can easily view your latest transactions and use your Apple Account balance at Apple Stores.
When you use your rewards or gift card in stores, the payment terminal may request the rewards or gift card identifier from its associated rewards or gift card on your device as part of the transaction. You can disable this functionality by selecting the card in Wallet and disabling Automatic Selection in the card details. In selected shops, if the payment terminal does not receive a rewards card identifier from your device, it may trigger a notification asking if you would like to add your rewards card to Wallet or sign up for the merchant’s rewards programme if you are not a member. In the case of rewards sign-up, the merchant may request that you provide information to them such as your name, postcode, email address and phone number. While Apple will receive notice when you personalise a merchant’s rewards card, the information you share will be sent directly from your device to the merchant and treated in accordance with the merchant’s privacy policy.
Adding and Managing Student ID Cards
If you choose to add a supported student ID card to Wallet, information about your student ID card and whether certain device settings are enabled may be provided to Apple. Information may also be provided by Apple to your school and providers authorised by your school to enable your ID card, determine eligibility, to set up your card and to prevent fraud, including:
- Your student ID card number
- The name and billing address associated with your Apple Account
- Information about your device and, if using Apple Watch, the paired iOS device (for example, device identifier and model of your device)
Apple receives and stores your student ID photo and stores it with your Apple Account. When you use a student ID card, contactless card readers can access your ID card number if the card is set to operate in Express Mode (a setting that allows you to complete transactions without Touch ID, Face ID or a passcode). You can manage Express Mode on your iPhone in Settings > Wallet & Apple Pay or in the Apple Watch app by tapping Wallet & Apple Pay.
Adding and Managing Car Keys
Wallet allows you to add and share car keys for certain vehicles. You may add a car key in Wallet by entering a pairing code to claim the vehicle as your own and to pair your device with your vehicle. If successful, your device sends Apple information confirming the authenticity of the registration, which Apple passes to the vehicle manufacturer; only the vehicle manufacturer, and not Apple, can see this information.
To set up your car key, Apple shares an identifier with your vehicle manufacturer. This device identifier is different for each vehicle manufacturer and can be reset by going to Settings > General > Reset > Erase All Content and Settings. Your vehicle manufacturer may connect this device identifier with other information it has about you and will process information it has about you according to its privacy policy.
You may share car keys by tapping Invite on the back of your car key pass, selecting the access type that you would like to grant, and sharing the car key pass using iMessage. To help set up and manage car key passes, Apple forwards to the vehicle manufacturer information about with whom a pass is shared and what level of access was granted; Apple does not see this information. Apple also shares an identifier for the pass recipient with the vehicle manufacturer to enable them to manage your pass. For pass recipients, just as with owners, the vehicle manufacturer may connect the device identifier with other information it may have about the recipient and process such information according to its privacy policy.
Apple does not collect or retain information on vehicle usage, such as when you use your car key pass to lock or unlock the vehicle. Your vehicle manufacturer may collect vehicle usage information according to agreements you have with them. We encourage you to review your vehicle manufacturer’s privacy policy for more information.
Adding and Managing Home Keys
A Home Key is automatically added to Wallet when a HomeKit-enabled lock is added to your home, such as when a lock is added with the Home app. There is one Home Key per home; if your home has multiple locks, you may view and manage the locks within the Home app or any other app you use to manage HomeKit-enabled locks. Your Home Key will be automatically deleted from Wallet when you are no longer a member of the home or when all HomeKit-enabled locks are removed from the home.
Adding and Managing Vaccination Cards from the Health App
To quickly access your vaccination card, when you use a QR code or a download link to add your vaccination record to the Health app, your vaccination card will also be added to Wallet. When a vaccination card is added to Wallet, a copy of your vaccination record is stored by Wallet on the device to which you added the vaccination card. Your vaccination card contains information such as your name, date of birth, type of vaccine and vaccination date(s). This information is used by your device to display your vaccination card. The vaccination card stored in Wallet is not synced across your devices and will not be backed up to iCloud. Apple cannot see the information on your vaccination card or information about your vaccination card use.
The full details of your vaccination card will not be visible on the Lock Screen until you have authenticated with Face ID, Touch ID or passcode. To present your vaccination card details, you must first authenticate. Once authenticated, anyone with access to your device may be able to view your vaccination card when displayed on your device screen, so you should take precautions to protect your device.
You can remove your vaccination card from Wallet anytime. Removing your vaccination card from Wallet does not delete the copy of your vaccination record stored in the Health app. You can delete your vaccination record from the Health app anytime. If you delete your vaccination record from the Health app, the corresponding vaccination card in Wallet will also be deleted.
Applicable Legal Basis for Processing Personal Data
We process your Wallet personal data generally for performance of your contract with Apple, as necessary to provide the service and comply with our legal obligations. Where consent is the appropriate legal basis, we seek it in accordance with applicable local law.
Where applicable local law provides, we process the following categories of personal data as necessary for purposes of our legitimate interests or those of a third party, including information about:
- Your account, such as whether your account is active
- Your device, such as the type of device, the software version and the device serial number
- Your pass, such as information displayed on the pass
- Your pass issuer, such as the third party authorised to provide updates to the pass
- Your use of Wallet — for example, the number and type of passes (hotel, corporate, etc.) you have added, and whether or not you have shared a pass
- Your location
These legitimate interests include:
- Adding and managing a pass
- Helping to improve and optimise the service for you and others
- Helping you to discover features that are most relevant to you
- Checking eligibility for offers
- Sending you communications about Wallet and other Apple products, services and offers that may be of interest to you
- Preventing fraud and other malicious activity
Other Information
Information on contactless payment passes such as credit and debit cards is described in Apple Pay & Privacy at apple.com/au/legal/privacy/data/en/apple-pay.
Wallet data that does not identify you personally may be retained for a limited period of time to generally improve Wallet and other Apple products and services.
At all times, information collected by Apple will be treated in accordance with Appleʼs Privacy Policy, which can be found at apple.com/au/privacy
Published Date: September 20, 2024