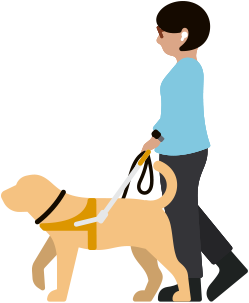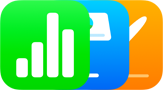VoiceOver può descriverti quello che c’è sul tuo schermo con un feedback vocale, in braille o in entrambi i modi. Puoi collegare via Bluetooth un display braille al tuo dispositivo Apple, o scrivere direttamente in braille sul touchscreen utilizzando la funzione “Input Braille schermo”. Su Mac, quello che scrivi viene convertito automaticamente in testo in un pannello a video, per consentire alle persone non cieche di seguire le descrizioni pronunciate da VoiceOver.
E puoi usare display braille e tastiere braille Bluetooth compatibili anche con il tuo Apple Watch. In più, ora i dispositivi Apple supportano anche i display braille multilinea. Grazie a oltre 70 modelli compatibili con iOS e iPadOS, e oltre 100 compatibili con macOS, troverai sicuramente la soluzione perfetta per le tue esigenze.
Come impostare VoiceOver e i comandi braille su:
Novità
Compatibilità con i display braille multilinea. Novità assoluta nel settore, ora i dispositivi Apple supportano i display braille multilinea.
Aggiornamenti a “Input Braille schermo”. Ora puoi attivare al volo “Input Braille schermo” e restare in questa modalità per scrivere e modificare il testo più velocemente.
Selezionare tabelle diverse. Chi usa il braille può scegliere tabelle diverse per l’input e l’output.