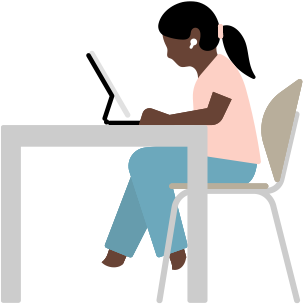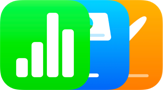NouveauAccès assisté
Personnalisez
vos apps et expériences.
Avec Accès assisté, les personnes ayant un handicap cognitif peuvent facilement personnaliser leur iPhone ou iPad selon leurs besoins et préférences afin d’alléger leur charge cognitive. Conçue à partir des commentaires de personnes ayant un handicap cognitif et de leurs proches, la fonctionnalité propose une interface distincte avec des boutons de couleur contrastée, des étiquettes en gros caractères et des options visuelles en remplacement du texte. Elle offre également des outils permettant d’adapter l’expérience d’utilisation dans certaines apps.
Accès assisté comprend des expériences personnalisées pour les apps Téléphone et FaceTime (réunies dans l’app Appels) ainsi que pour Messages, Appareil photo, Photos et Musique. Par exemple, si vous aimez mieux communiquer visuellement, Messages comprend un clavier tout en émojis, et permet d’enregistrer et envoyer des messages vidéo. Pour l’écran d’accueil et les apps, vous pouvez choisir entre une présentation en grille, plus visuelle, et une présentation en rangées, qui convient mieux si vous préférez le texte.