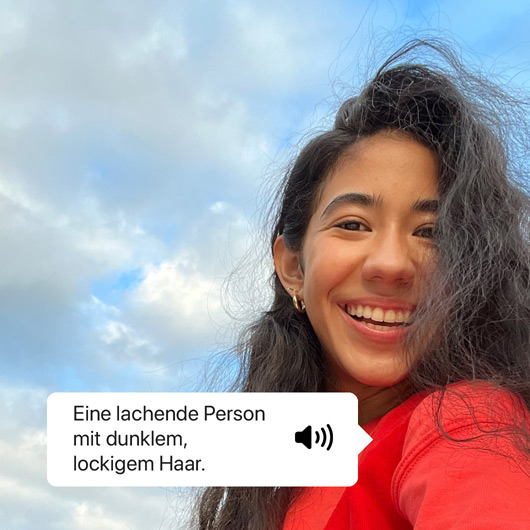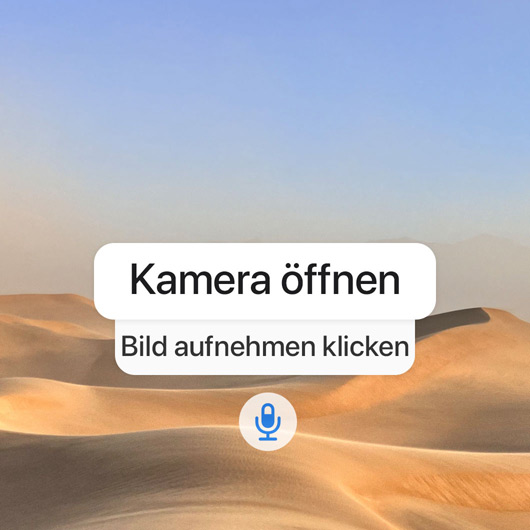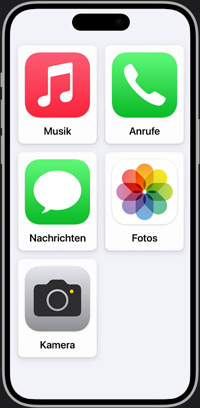Sprache Innovationen, die Bände sprechen.
Eigene Stimme

Bewahre deine Stimme, damit sie nie verloren geht.
Eigene Stimme
Wenn das Risiko besteht, dass du deine Sprechfähigkeit verlierst, oder mit einer Krankheit lebst, die deine Stimme nach und nach beeinträchtigt, kann „Eigene Stimme“ dir helfen. Das ist ein einfacher und sicherer Weg, eine Stimme zu erzeugen, die wie deine eigene klingt.1 Lies eine Reihe von zufällig ausgewählten Textbeispielen, um 15 Minuten Audio aufzunehmen. Damit kann dann eine Stimme erstellt werden, die wie deine klingt.2 Wenn du Schwierigkeiten hast, ganze Sätze auszusprechen oder zu lesen, kannst du die „Eigene Stimme“ sogar mit kurzen, aus drei Wörtern bestehenden Sätzen erstellen. Die Funktion verwendet maschinelles Lernen direkt auf dem Gerät, sodass deine Informationen privat und sicher bleiben. Und „Eigene Stimme“ ist nahtlos in die Live Sprachausgabe integriert. Du kannst also einfach tippen, was du sagen möchtest, und dein iPhone, iPad, Mac oder deine Apple Watch spricht es laut aus – in deiner Stimme.
Apple Support Videos auf YouTube ansehen:
So richtest du auf iPhone und iPad Eigene Stimme und Live Sprachausgabe ein und verwendest sie
Live Sprachausgabe
Getippt. Gesagt.
Live Sprachausgabe
Mit der Live Sprachausgabe auf iPhone, iPad, Mac und Apple Watch tippst du einfach, was du sagen möchtest, und dein Gerät spricht es laut aus. Wenn du nicht sprechen kannst, eine Sprachbehinderung hast oder lieber per Text kommunizierst, kannst du für Telefonate, FaceTime Anrufe und persönliche Gespräche die Live Sprachausgabe nutzen. Speichere häufig verwendete Sätze ab, um bei alltäglichen Interaktionen und Gesprächen schnell zu reagieren. Zum Beispiel kannst du eine Kategorie „Café" erstellen und Sätze gruppieren, die du häufig verwendest, wie etwa: „Ich würde gerne einen Tee bestellen“ oder „Kann ich Milch und Zucker dazu haben?“
Live Sprachausgabe einrichten auf:
Apple Support Videos auf YouTube ansehen:
So richtest du auf iPhone und iPad Eigene Stimme und Live Sprachausgabe ein und verwendest sie
Stimmkurzbefehle
Siri hilft.
So, wie du es willst.
Stimmkurzbefehle
Wenn deine Aussprache atypisch ist, kannst du Siri mit individuellen Aussprachen und Äußerungen trainieren und so Kurzbefehle aktivieren und komplexe Aufgaben erledigen. Verwende eine individuelle Formulierung, um Automatisierungen zu Hause auszuführen, wie das Ausschalten des Lichts und das Verriegeln der Türen. Bis zu 50 Befehle können auf deinem Gerät gespeichert werden. „Stimmkurzbefehle“ verwendet maschinelles Lernen direkt auf dem Gerät, um deine Sprachmuster zu erkennen. Alles wird absolut sicher direkt auf deinem Gerät verarbeitet und nicht mit Apple geteilt.
Stimmkurzbefehle einrichten auf: